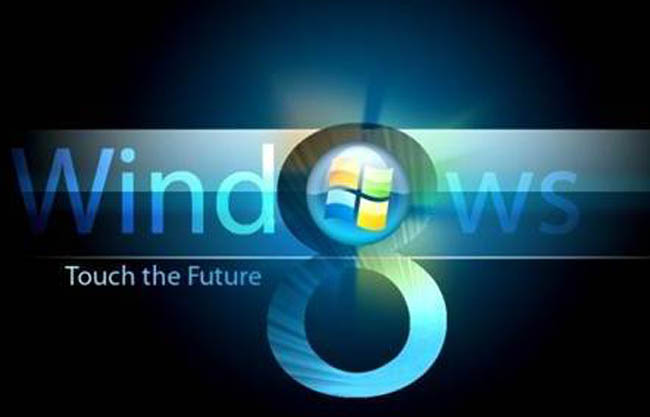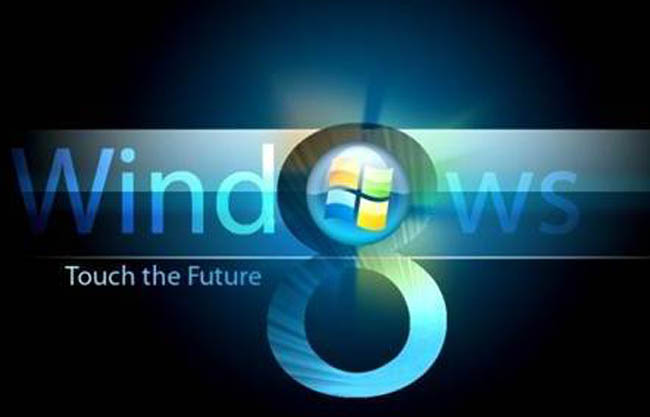
The Windows 8 launch might have ushered in a new generation of operating systems from Windows to our doorstep, but with such radical changes also comes something along the lines of uncertainty and hesitance to take on this new operating system.
For those of you considering taking a look at Windows 8 and installing it on your machine, or even those who have completed the migration and are now looking for a few tips to make the entire experience a little easier, this might do you some good.
It’s important to learn the functionality of a new Operating System inside and out. You have to remember of course that it didn’t take you two hours to completely figure out how to use Windows XP and you didn’t become a Windows 7 power user in a matter of minutes.
It took you a while to adapt to a new operating system and perhaps there are still sections in the Control Panel and Network Connections that you’re more comfortable taking care of in Windows XP rather than on the troublesome Vista or Windows 7. Similarly, give yourself some time and realize that it shall take you a while before you’re cycling through your new Operating System at expert speed.
1. Keyboard Shortcuts:
Might seem like something very trivial, but trust me, eventually you’re going to rely on these to ensure that you have a smooth experience. This of course, isn’t for those running the OS on a tablet and touchscreen; it’s for us primitive keyboard types.
Some of the more important shortcuts for Windows 8 are:
- Windows Key + C – Opens the charms bar which has the search bar and settings panel
- Windows Key + D – Displays or hides the desktop
- Windows Key + E – My Computer
- Windows Key + Q – Opens Charms Bar to search for Apps
Apart from those nifty shortcuts, you have the same old ALT+F4 for closing applications and the Windows Key + Tab to cycle through Metro Apps, and ALT+TAB to cycle through desktop applications.
2. Setting Default Programs:
In case you weren’t aware already, your Windows 8 machine might legitimately have two copies of an application on it. That’s right, the new Metro-Style applications and desktop programs co-exist on your machine, which means that you could have two copies of Internet Explorer 10 running on your computer.
If you’re looking at exclusively using either the desktop applications or Metro applications, you should probably set default programs for yourself to avoid confusion. Setting this up is extremely easy, all you need to do is check the Charms Bar and search for Default Programs, and build up the associations right there.
3. Cleaning Up Your PC:
It’s something Windows users have become experts at. When it comes to cleaning computers, Windows 8 gives you a ton of options. If you do clean re-install of your operating system often and like to keep things running smooth and fast, then this is the right OS for you. You don’t need to run around looking for drivers or checking your personal files into a storage area.
The new OS comes with “Refresh PC” feature that essentially cleans your entire computer of all the desktop applications, but keeps your files and folders intact. Shazam! Simply head to PC Settings -> General and click on “Refresh Your PC” and it all falls through like absolute magic.
4. Adding Admin Tools to Metro Screen:
Not interested in opening Twitter/Facebook/Pinterest from your Metro screen? Are you essentially someone who uses your computer to check e-mail, watch movies, listen to music and perhaps do some photo editing and what not? Are you a programmer or a designer who doesn’t like to spend half their day on a social networking website? Then listen up. The Metro screen doesn’t have to give you access to only fun and games, you can throw in your administrative tools in Windows 8 as well.
Open the Charms Bar, click on Settings -> Tiles. Enable the option that says “Show Administrative Tools” and they should now appear on your start screen as live tiles! Of course since you already have a ton in your start screen, you should probably get them organized.
I hope these four basic tips help you organize your Windows 8 experience a little better. It might not be something completely in depth and something that makes you jump at the Operating System and take onto it, but I’m sure that those of you already using Windows 8 would be happy to apply a few of these methods in your current computer environment. Good luck!
Avtar Ram Singh is a technology enthusiast who covers articles on topics ranging from social media and internet technologies to consumer devices. He is currently working with Lazada.